crisis_alert Scope
Installing SQL Server Reporting Services (SSRS) on a Windows Server Core machine.
Please note that as stated on Microsoft's Install SQL Server on Server Core page, Reporting Services is not officially supported on Windows Server Core.
By following the steps outlined in this article, you'll be able to install SSRS on your Windows Server Core machine.
However, keep in mind that you might encounter compatibility issues, and most likely, you won't be able to receive support from Microsoft if an issue arises.
Therefore, this configuration is not recommended in a production environment.
check_circle Prerequisites
- A Windows Server Core machine
- A user with administrative rights on the machine
In this article we are assuming MSSQL is already installed on the server. The provided steps are valid in both scenarios.
construction How-to
- Download a copy of the SSRS installer (SQLServerReportingServices.exe). You can get the 2022 version from here
- Copy SQLServerReportingServices.exe on the server. We are using the path
C:\Temp - From the command prompt, navigate to the folder where you copied the installer with
cd C:\Temp - Edit the following command, then execute it to begin the installation process:
"C:\Temp\SQLServerReportingServices.exe"is the path to the SSRS installer executable/log `"C:\Temp\ssrs-setup-log.txt`"is the path of the install log to be written/InstallFolder=`"C:\Program Files\SQL Server Reporting Services`"is the installation folder of SSRS/PID=XXXX-XXXX-XXXX-XXXX-XXXXis your SQL Server product key. If you don't have one, remove the entire argument starting from /PID to install SSRS in evaluation mode.- Wait for the installation to finish. Since we passed the
-Waitargument, you will regain shell access only once the setup is finished - Check the ssrs-setup-log.txt to confirm the installation was successful. A reboot might be required.
- Confirm that the service is present and running:
- Once you have confirmed the successful installation, navigate to the install directory to launch RSConfigTool.exe and configure SSRS according to your needs.
Start-Process -FilePath "C:\Temp\SQLServerReportingServices.exe" -ArgumentList "/quiet /log `"C:\Temp\ssrs-setup-log.txt`" /InstallFolder=`"C:\Program Files\SQL Server Reporting Services`" /IAcceptLicenseTerms /PID=XXXX-XXXX-XXXX-XXXX-XXXX" -WaitDo not remove the backticks (`) as they are used to escape the double quotes.
Get-Content -Path "C:\Temp\ssrs-setup-log.txt" | Select-String -Pattern "Exit code:"
Get-Content -Path "C:\Temp\ssrs-setup-log.txt" | Select-String -Pattern "restart"
Get-Service -Name "SQLServerReportingServices"
cd 'C:\Program Files\SQL Server Reporting Services\Shared Tools\'
.\RSConfigTool.exe
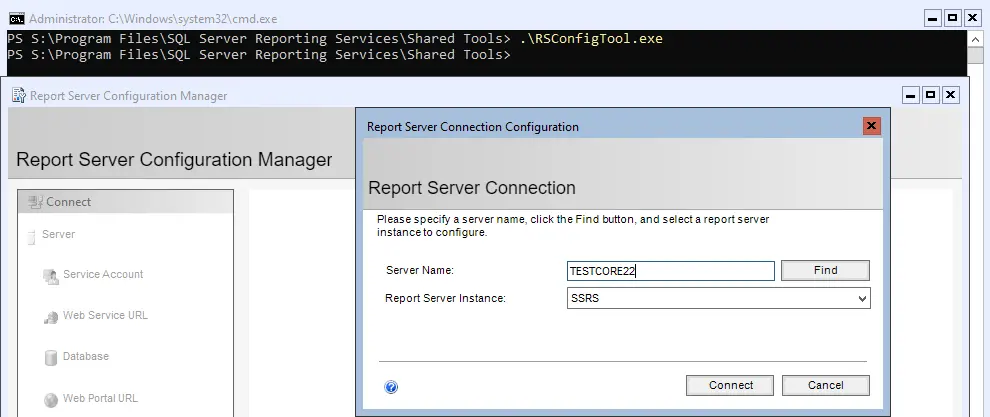
SQL Server Reporting Services is now installed and ready for configuration.
school Further considerations
- Extended documentation about SSRS can be found on Microsoft Learn
Article ID: SYS-WIN-0012